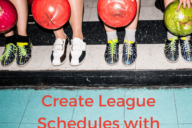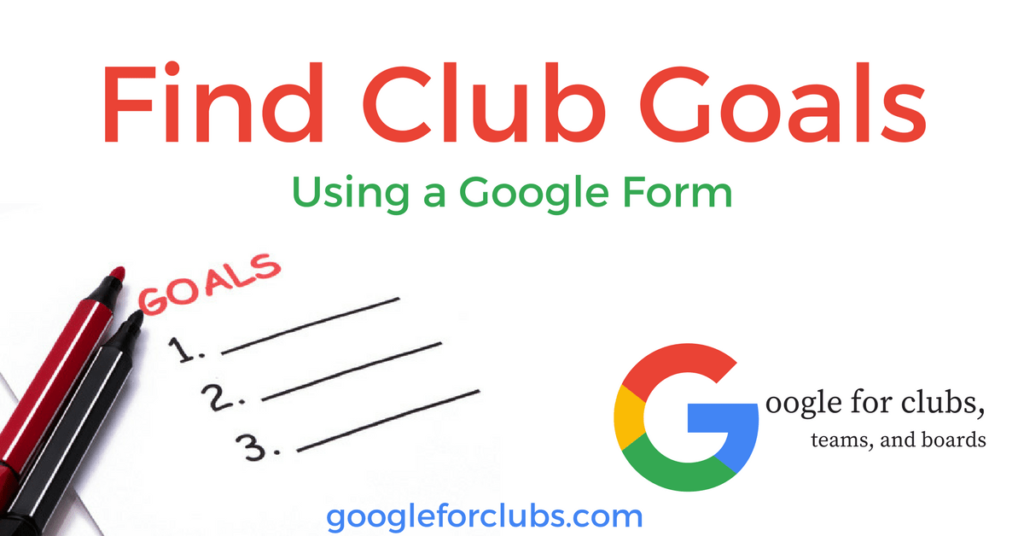 Find Club Goals Using a Google Form
Find Club Goals Using a Google Form
When you are organizing any kind of club, team, or board its imperative to understand what your members want from the organization and their goals. You can ask parents at practice or ask them to come to board meetings; but in my experience you get only negative feedback and its hard to know where most parents stand. Using an anonymous google form to solicit goals and priorities is one efficient way to get the info you need.
One word of caution on using an anonymous form; be prepared for some nastiness. When people know their words can’t be tied directly to them, they are more likely to let it all out; good, bad, and ugly. Do not take it personally!! Remember you asked for feedback and you have to take the good with the bad.
Step 1:
Start by creating a new form, give it a title and description. Be honest about the kind of feedback you are asking for in your description.

Step 2:
Add a question. I like to use the linear scale question type on a form like this. It is visually pleasing and it allows people to take a neutral stance. Make sure your statement and answer scale make sense if read out loud. Make the question required. Why ask it if you allow people to skip it?
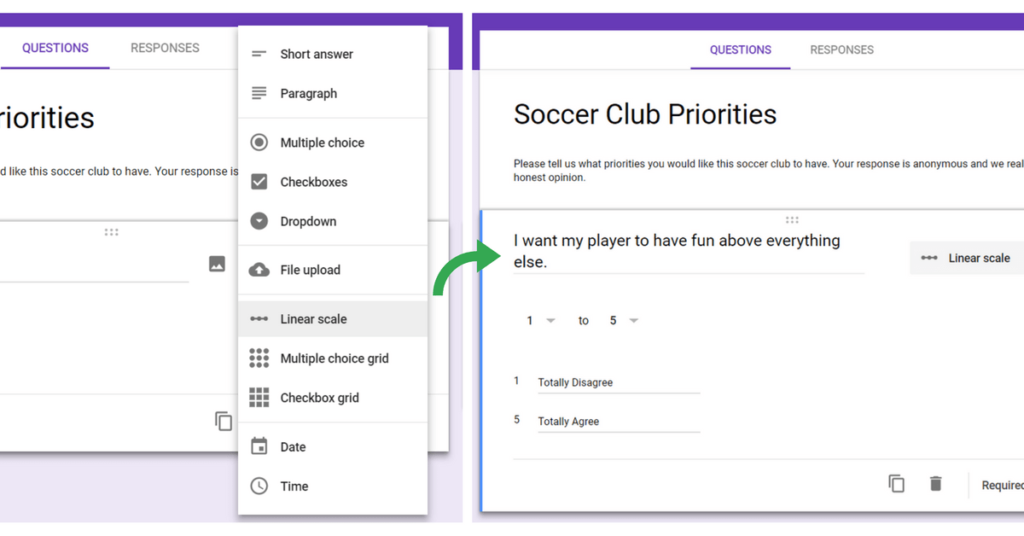
Step 3:
Add other types of questions. Consider using the “other” option in multiple choice or checkbox type questions. It leaves a space for the respondent to type in a response that isn’t one of the choices.
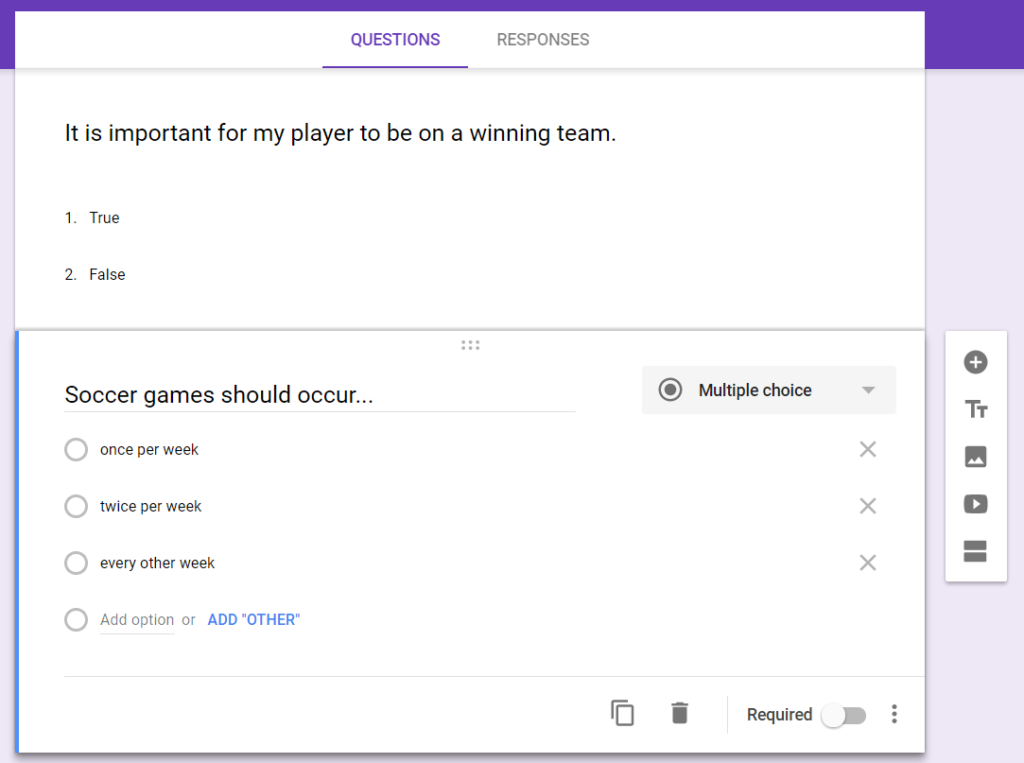
Step 4:
Add a question where a parent can type in a long response and request a response back regarding their response to this form if they want. Make these questions optional.

Step 5:
Configure the settings for the form. If you want this to be an anonymous form, do not select any of the options on the “general” settings. Click on the “Presentation” settings. Edit the confirmation message. Un-check the box to “show link to submit another response.” You don’t want people “stuffing the box” so to say.

Step 6:
Modify the color/photo of the form so it matches your club’s color scheme if you would like. Preview the form. Read each question out loud to confirm that all the questions make sense.

Step 7:
When you send the form out and start collecting responses the responses are collected in a spreadsheet in the form creator’s Google Drive. If you remember to check often, you can see the responses. Or you can wait for a period of time and collect all the responses at once and share back out to your board. But I think it is better if the form creator and probably other board members are emailed a copy of each response. If you’d like each response to trigger an email, you’ll have to install an extension called Form Notifications. This is a little free tool that you can install in the form. Configure it so it send an email to you (or someone else on your board) after so many responses. I want a response with each submission, so I’ve changed the default from 10 to 1.


Step 8:
Send the form out to your parents. If you have a handy copy of all of your parents’ email addresses you can copy and paste it in. It may be easier to create a link (don’t forget to shorten it) and put that out in an email. You can use the embed code but that is an advanced topic and not something I’m going to cover in this post.

Step 9:
Once you have collected the feedback you may want to close the form. This will cut off the ability to submit new responses. If this is necessary for your purposes, go ahead and close the form. Review all of your responses either using the built in graphs or with the spreadsheet or both.

Go ahead and copy my form if you want to so you can get started.